design home app won t open
It is not a very rare phenomenon where an App won't open, crash abruptly or face trouble while launching on an Android device. Many Android phone users also add to the fact that whenever they try to launch an App, it keeps loading but does not run smoothly, as it should in normal circumstances.
In such a scenario it is obvious for Android Smartphone users to look for possible solutions for such a random error so that their App/Apps load and work normally.
Many people are also interested in knowing about the causes behind why an App won't open or why multiple/all Apps won't open. This article will answer your query about why won't my App open on an Android phone by listing a few probable causes for the problem.
Here are all the fixes you need if an App won't open on your Android phone. Read on to find out all about why Apps won't open on your Android phone and solutions to overcome such a problem.
- Part 1: Possible reasons for Apps won't open
- Part 2: Quickest solution to fix apps won't open on Android
- Part 3: 3 common fixes if a particular App won't open
- Part 4: Common fix if all Apps won't open on Android
Part 1: Possible reasons for Apps won't open
If you are an Android phone user and face a problem while trying to open an App on your device, you will ask yourself "Why won't my App open?". To answer your question and explain to you why an App won't open on your phone, here are some probable and simple reasons to make you understand the real problem.
It is appropriate to tag our generation as smartphone addicts because we use smartphones for anything and everything. All our important information, such as photos, videos, audio files, documents, notes, calendars, emails, etc, are stored on our phones. This causes a major storage/space problem in our phones and a shortage of storage space is one of the main reasons why an App won't open or why all Apps won't open on your Android device. To see how much of your storage space is occupied by Apps, go to "Settings" and select "Application Manager".


Another possible reason for Apps to crash or why an App won't open is a possible data crash. This may occur due to an unstable internet connection or various other background software interruptions.
The causes for the problem to occur are many and no specific reason can be established as the only reason why Apps won't open on your Android device. There are a lot of speculations about why such a problem occurs and persists, but it is more important to focus on how to fix if a particular App won't open or if all Apps won't open on Android.
Part 2: Quickest solution to fix apps won't open on Android
You have already understood 'why won't your app open?' at the starting of this article. But, you are not happy with the traditional solutions to fix the app won't open issue.
Well, in such a case Dr.Fone - System Repair (Android) can prove to be your savior. It resolves failed Android system update issues, crashing apps, and black screen of death. It can also get an unresponsive or bricked Android device or boot loop stuck device fixed with one click.

Dr.Fone - System Repair (Android)
Why won't my app open? The quick fix is here!
- This is the first software in the industry that repairs Android systems.
- All the latest Samsung tablets and mobiles are compatible with it.
- With single-click operation, fixing the app won't open problems is super easy.
- No technical skills are needed to use the tool.
- The high success rate for Samsung Android device issue fixing.
3981454 people have downloaded it


Here comes the detailed guide to fix apps won't open problem using Dr.Fone - System Repair (Android) –
Note: When you are up to fixing apps won't open issues, make sure to back up your Android device beforehand. These processes might lead to data erasing and you don't want to suffer data loss this way.
Phase 1: Preparation and connection of Android device
Step 1: Post-installation and launch of Dr.Fone on your computer, you got to press the 'System Repair' tab. Connect the Android device later.

Step 2: Hit the 'Android Repair' located at the left panel followed by tapping the 'Start' button.
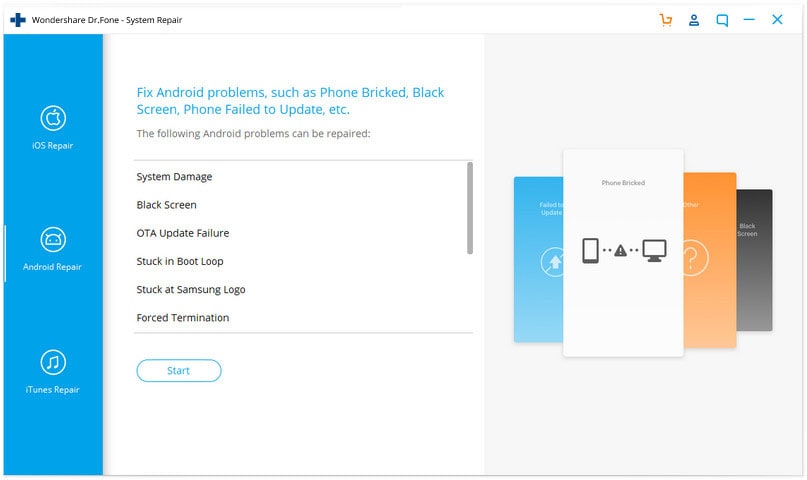
Step 3: Feed your Android device details under the device information screen. Please check the warning and press the 'Next' button right after that.

Phase 2: Repairing your Android device under 'Download' mode
Step 1: You got to boot the Android device under Download mode, as it's important. The steps for that are as follows –
- Android devise with a 'Home' button – Press together 'Volume Down', 'Home', and 'Power' buttons together for 5 to 10 seconds after turning off the device. Release them afterward and click the 'Volume Up' button to get into the 'Download' mode.

- When there is no 'Home' button – Turn off the device and then for 5 to 10 seconds, keep the 'Volume Down', 'Bixby', and 'Power' buttons pressed. Tap the 'Volume Up' button after releasing all the buttons to enter the 'Download' mode.
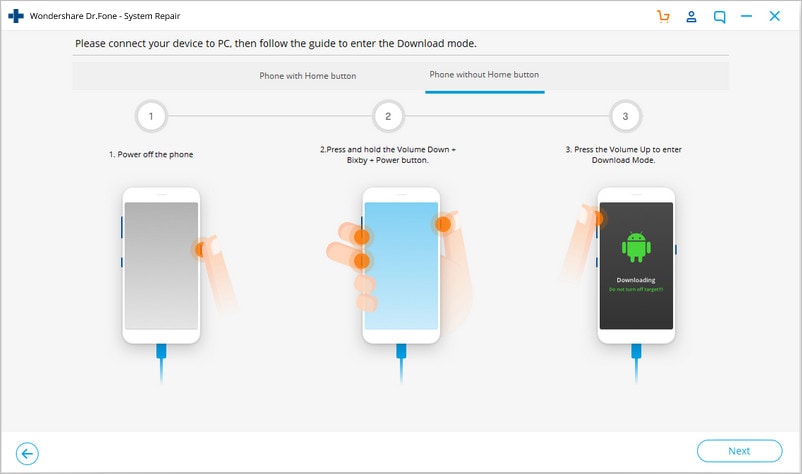
Step 2: Hitting the 'Next' button starts downloading the Android firmware.
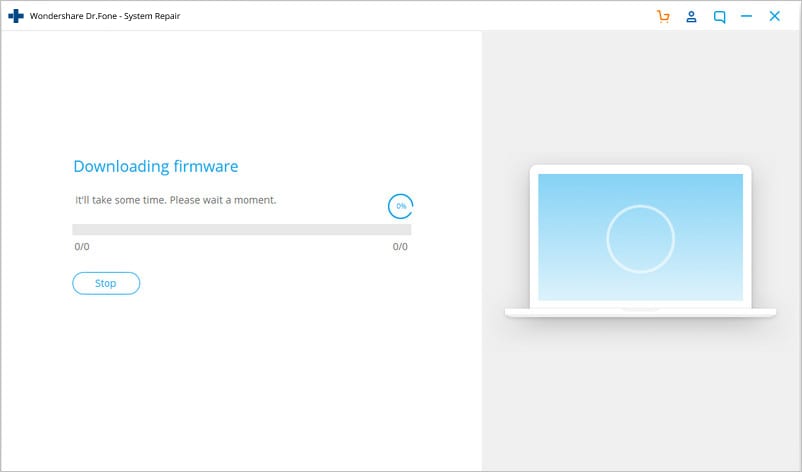
Step 3: Once Dr.Fone - System Repair (Android) verifies the downloaded firmware, it begins fixing the app won't open the issue asap.

Part 3: 3 common fixes if a particular App won't open
In this segment, we will discuss the three best ways to help you fix the problem if only a particular App won't open/launch/ run and takes an indefinite time to load.
1. Update the App
It is always advisable to keep your Android software as well as your Apps up-to-date and you must constantly check for any updates which may be available in the Google Play Store.
Follow the steps given below to update the app which won't open on your phone:
• Visit Google Play Store on your Android phone.

• Now select "My Apps & Games" from the main menu.
• In this step, you may click on "Update All" to update all Apps for which an update is available or manually select the Apps which you wish to Update.

Once the App is updated, close all Apps and tabs running in the background. Now try to launch the app once again. If it opens, your problem is solved. If not, DO NOT worry as there are more ways to help you.
2. Force Stop the App
Closing the App completely which won't open on your phone is a good idea. To make sure that no operations are running in the background related to the App, you must "Force Stop" it. Doing this is extremely simple and all you need to do is follow the steps given herein under:
• Visit "Settings" on your phone.
• Click on "Apps" to see a list of all the Apps on your Android phone.
• Select the App which won't open.
• Now click on "Force Stop" as shown below.
3. Clear App Cache and Data
This method resolves the issue to a great extent by wiping off unnecessary App content from your device.
Carefully follow the step by step instructions given below to clear all App cache and data:
• Visit "Settings" and select "Apps".
• From the list of Apps that appears, select the App that won't open.
• Now tap on "Clear Cache" and "Clear data" directly or under "Storage".

Part 4: Common fix if all Apps won't open on Android
In this segment, we will discuss solutions to the problem if al your Apps won't open. They are simple and easy to follow and solve the error in no time.
1. Android updates
Firstly, it very important to keep your Android software updated at all times as an old Android version might not support new Apps or updated Apps.
To update your software:
• Visit "Settings" and keep going downwards.
• Now select "About Phone".
• From the options available on the screen, tap on "System Updates"
• In this step, if you are prompted for an update, follow the instruction given and do so.
Updating your Android software solves most of your problems. This method might sound weird but works wonders when it comes to App related issues.
2. Restart the phone
Restarting your Android device to fix an error might sound old school but it gives good results when your Apps won't open. Restarting your phone is fairly simple. All you need to to do is:
• Long press the power button.
• Now click on "Restart".
Your phone will automatically restart and once it does, you can try to launch the App. You may also restart your Android phone by pressing the power button for about 15-20 seconds.
3. Reset Factory Settings
This method is a little tedious and must be last on your list. Also, make sure you take a backup of all your data and contents stored on your Android phone and this solution will completely wipe off your phone making as good as a new smartphone.
To Factory Reset your Android phone, carefully follow the guidelines given below:
• Visit "Settings" to find the "Backup and reset" option as shown in the screenshot below.

• Now click on "Factory Data Reset">"Reset Device">"Erase Everything"

Your phone will now reboot and will be required to set up from scratch.
"Why Won't my App open" is a question asked by many Android phone users who fear that the problem occurs due to a virus attack or a system failure. However, this is not the case. The reason for the error to the surface is quite minor and can be fixed by you, sitting at home, without resorting to any kind of technical or external assistance. The solutions listed above are easy to understand and not very time-consuming.
So go ahead and try them out now!
design home app won t open
Source: https://drfone.wondershare.com/android-issue/app-wont-open.html
Posted by: stottpubbee1972.blogspot.com

0 Response to "design home app won t open"
Post a Comment